
こんにちは、ゲーミングマウスで仕事をしているマコシャークです。
僕はいつも家で一人でパソコンを使って仕事をしているのですが、そのとき常に意識しているのは作業効率です。一人でできることは限られているため、少しでも作業の負担を軽くしたいのです。
…というのは建前で、
ただラクがしたいのです。
左腕で頬杖をついてパソコンを使っているときは、コピペのショートカットさえ押したくないときがあります。(ありますよね?)
そんなときに便利なのがゲーミングマウスです。コピペはもちろん、マクロを設定すれば様々なキー操作やクリック操作を自動化することができ、それをマウスのボタンに割り当てることができるんです。
ただ一言にマクロといっても、プログラミングなどの知識は一切必要ありません。ほとんどのゲーミングマウスは誰でも簡単にマクロが設定できますので、気軽に始められます。
なので今回は、ゲーミングマウスの素晴らしさ、簡単なマクロの設定方法、職場で使えそうなゲーミングマウスの紹介をしようと思います。
この記事の目次
ゲーミングマウスでできること
ゲーミングマウスとは
ゲーミングマウスはその名の通り、ゲームの操作を快適にすることを目的として作られたマウスのことです。
特にオンラインゲームでは、何度も行う操作や複雑な操作が多いため、ゲーミングマウスのマクロに操作を登録することで、操作を簡略化することができます。
ただ仕事でも、何度も行う操作や複雑な操作は多いと思いますので、これをマクロ化して仕事でも使っていこうぜ!というのが今回の話です。
※マクロが設定できないゲーミングマウスも中にはあるようなので、購入の際は事前に確認してください。マクロが使えるマウスは大抵「プログラム可能なボタン」などの記載があります。
僕が使っているゲーミングマウス
百聞は一見にしかず。僕の使っているゲーミングマウスがこちらです。

ボタンは全部で18ボタン。
サイドに12個、正面に3個、両クリック・ホイールを合わせて3個です。普通のマウスしか見たことない人だったら、そんなにボタンいらんやろwwwってなりますよね。
僕も最初にこれを見たときは、押したいボタンを間違わずに押せるの?って思ったのですが、よく見るとボタンに傾斜がついています。

これによって、作業中はボタンを見ずに親指の感覚だけで正確に押すことができるため、より多くのマクロをボタンに割り当てることができるんですね。
あと、デザインに関してはドラゴンのマークがついてるwwwダサっwwwってなりますよね。これは僕がこのデザインを気に入ってるわけではなく、アマゾンのタイムセールで一番安かった(当時3000円くらいだった)のがこれだっただけです。守銭奴の烙印と呼んでいただいても構いません。
もちろん、これと同じマウスを勧めている訳ではありませんのでご安心ください。
ゲーミングマウスのボタン数やボタン配置は様々であり、デザインも奇抜なものから普通のマウスっぽいものまでありますので、職場で使うならシンプルなやつを選ぶと良いと思います(あとでオススメのマウスも紹介します)。
僕がボタンに割り当てている設定
未だゲーミングマウスで何ができるのか、具体的には分からない思いますので、僕が実際に割り当てている操作についてご紹介します。
サイドのボタン(12ボタン)

①コピー(Ctrl+C)
②カット(Ctrl+X)
③ペースト(Ctrl+V)
④バックスペースキー
⑤デリートキー
⑥エンターキー
⑦タスク切換え(マクロ:Alt+Tab)
⑧よく使う文字列
⑨よく使う文字列
⑩コントロールキー
⑪プリントスクリーン(Alt+PrtSc)
⑫戻る(Ctrl+Z)
正面のボタン(3ボタン)

⑬ブラウザの検証(マクロ:右クリック+I)
⑭DPI変更
⑮プロファイル変更
両クリック・ホイール(3ボタン)

⑯通常通り
⑰通常通り
⑱通常通り
まぁ意味が分からないものもあると思いますし、マクロ少なっ!って思うかもしれませんが、普段使い用はこんな感じです。(仕事に使おうぜ!っていう記事なのに「普段使い用」を紹介してすみません。「仕事用」を公開すると専門的なマクロばかりで意味が分からない感じなのです。)
ボタンの割当ては自分が使いやすいように登録するのが一番良いですが、僕の設定のポイントはバックスペースキー、デリートキー、エンターキーです。これらは一番押しやすい位置に登録しているんですね。
何故かと言うと、キーボードの右側にあるキーは、右手をキーボードに持ってきてキーを押したあとにマウスの位置に戻すか、左手をキーボードの右側に持ってきてキーを押したあとに元のホームポジションに戻すしかありません。この作業が1回ならいいですが、何度もやっていると結構面倒じゃないですか。
だからキーボードの右側にあるよく使うキーだけでもマウスに登録しておくと、それだけで地味に煩わしい作業から開放されるというわけです。

よく使うものは押しやすいボタン、あまり使わないものは少し押しにくいボタンに設定すると、ボタン操作自体もラクになります。
※コピペなどは普通にキーボードでショートカットを押すこともありますが、登録してあると右手だけで操作したいときに便利なので登録しています。
プロファイルとは
ここで先程僕が「普段使い用」と言った理由について説明しておかなければなりません。これにはプロファイルというものが深く関係しています。
プロファイルとは、ボタン設定のセットのようなものです。僕のマウスには全部で18ボタンありますが、18通りの割当てしかできないわけではないのです。(十分と思うかもしれませんが)
先程紹介した18通りの設定は1つのプロファイル(セット)でしかなく、別のプロファイルに切り替えると、また新しく18通りのマクロが設定できます。
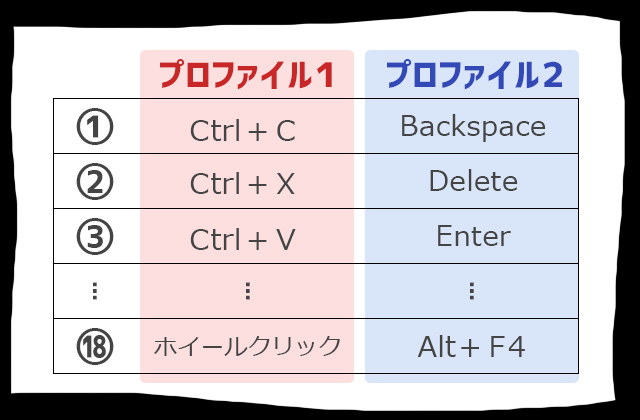
僕のマウスには最大5つまでプロファイルを作ることができますので、普段使い用、仕事用、ゲーム用などのシーンに合わせて18通りずつのセットが作れるということです。
これらのプロファイルを切り替えるボタン(先程の設定では⑮)を割当てておけば、18通りのマクロをボタン一つで切り替えることができます。
また、ランプの色(僕のマウスだったらクソダサドラゴンランプやボタンの番号の部分の色)でプロファイルの判別が可能です。普段使い用は赤、仕事用は青というように決めておけば、今どのプロファイルになっているのかがすぐに分かります。
他のゲーミングマウスでも同じような仕様になっていることが多いため、どこかしらに色の変わるランプがついていることが多いです。
ゲーミングマウスの設定方法
ゲーミングマウスによって設定の方法は違いますが、基本的には設定画面で同じような設定の流れで操作を割り当てることができます。僕は今まで3種類のゲーミングマウスを使用したことがありますが、どれも似たような設定方法でした。
…が、今僕が使っているRedragon M901というクソダサドラゴンマウスの設定画面は、日本語に対応していません。なので説明を分かりやすくするため、僕が以前使用していたコスパ最強のゲーミングマウスM-DUX30で設定方法を説明しようと思います。

このマウスの色は真っ黒で普通のマウスっぽいですし、ランプも小さくてシンプルなので職場でも使えると思います。ボタン数は両クリック・ホイールを合わせて10ボタン、さらに設定画面もシンプルで、プロファイルも5個登録できます。
18ボタンのマウスを使っている僕からすると、ボタン数はちょっと少なく感じてしまいますが、現在価格はなんと1500円程度という破格なので、ゲーミングマウス初心者には良いかもしれません。
設定画面の基本的な使い方
これが「M-DUX30」の設定画面です。

左下の「DPI 設定」というのはマウス感度に関する項目なので、精度が求められるFPSゲームなどをしない人にはあまり関係がありません。注目すべきは右上の「ボタン設定」です。
一番上にはプロファイルが「Profile1」~「Profile5」まであり、それぞれのプロファイルと表示されているボタン設定のリストが紐付いています。

プロファイルを切り替えると、リストの内容が切り替わり、マウス本体のランプの色もプロファイルごとに切り替わっているのが確認できます。

リストは、左に表示されているマウスの画像に対応した番号とボタンの名称、当てはまっている操作が並んでいます。

新しく操作をボタンに割り当てたい場合は、該当するボタンをクリックします。すると、「ボタン設定画面」になるので、あとはこの画面から当てはめたい操作を選択するだけです。
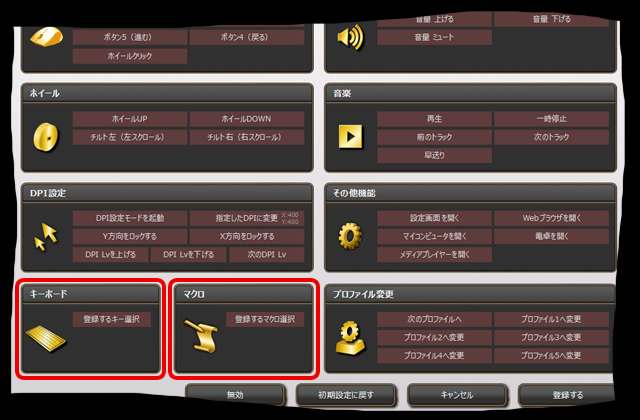
項目が多くて目移りするかもしれませんが、基本的には一番下の「キーボード」と「マクロ」を使います。他にも様々な割り当てができますが、今回はこの2点に絞って説明します。
キーボードのキーを割り当てる
ボタン設定画面で「キーボード」の「登録するキー選択」を押すと、キーボードの画面が出てきます。

ここで割り当てたいキーを選びます。バックスペースキーやエンターキーの単独キーを設定することもできますし、コントロールキーやシフトキーと併用した複数キーの設定も可能です。
割り当てたいキーを選んで「OK」を押すと、ボタン設定画面に戻り、キーボードの欄に選択したキーが表示されます。そのまま「登録する」を押すと、ボタンにキーの割当てが完了します。簡単ですね。
マクロを割り当てる
マクロの割当ては、割り当てるためのマクロを先につくる必要があります。ボタン設定画面からは「キャンセル」で最初の画面に戻り、右下にある「マクロエディタ」を押します。

「マクロ設定画面」が開いたら見慣れない画面になりますが、左下に「レコーディング」というボタンがあるので押します。すると「F10を押すとレコーディングをスタートします。」と出るのでF10キーを押します。
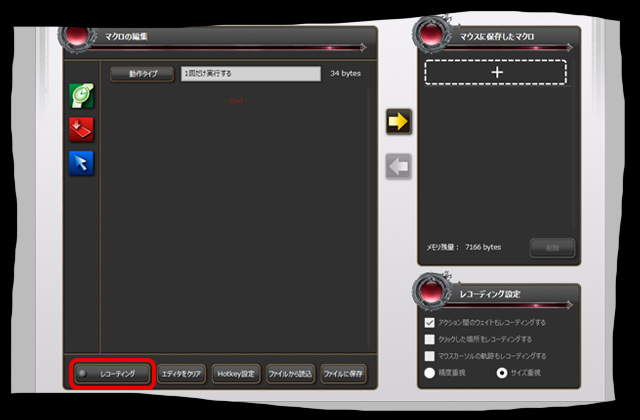
レコーディングが始まると、キー操作・マウス操作・ウェイト(待ち時間)を記録します。具体的に言うと、このレコーディング状態では何かキーが押された時と離された時、クリックの押された時と離された時、それらのアクションとアクションの間の時間が何ミリ秒だったのかが記録されます。
このレコーディング状態でつくりたいマクロの操作を実際に行うことにより、その操作を記憶してくれるため、簡単にマクロをつくることができるんですね。
例えばマクロの例として、テキストエディタ等で文章を全選択したあと、コピーして新しいページに貼り付けるマクロを作りたいとします。
その場合は、レコーディング状態で、全選択(Ctrl+A)、コピー(Ctrl+C)、新しいページを開く(Ctrl+N)、ペースト(Ctrl+V)というように実際に押し、終わったらもう一度F10キーを押してレコーディングを終了します。
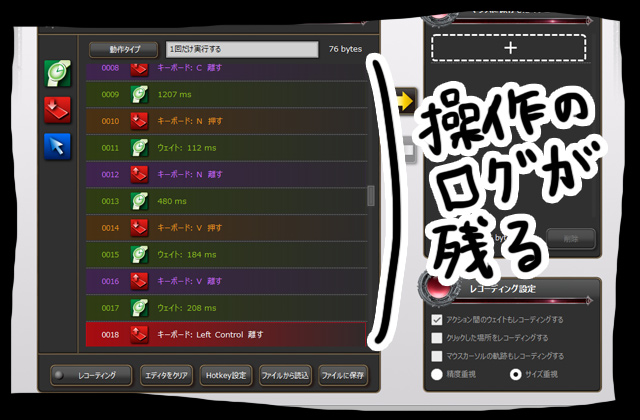
これだけでマクロは出来上がります。ただ、これですぐに保存しても良いのですが、保存する前に編集することもできます。
この編集画面では間違って入力したキー操作の要素を選択してデリートキーで削除したり、ドラッグで並べ替えも可能です。

また、レコーディングの際に手間取ってしまった場合、ウェイトが長くなってしまうこともあります。その場合はウェイトの要素の値(ミリ秒)を減らして、無駄な時間を省くと良いでしょう。
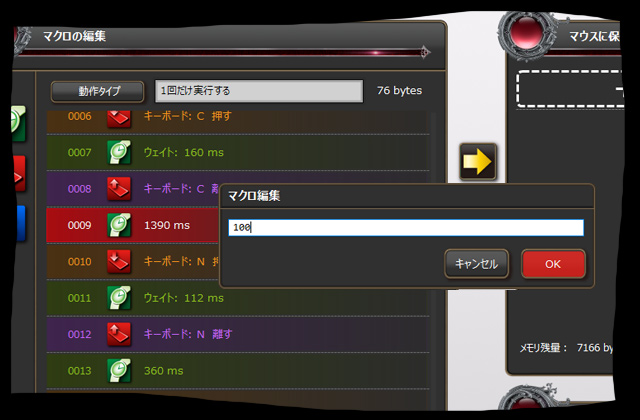
ただし、各操作の間にウェイトが全く無かったり、時間が短すぎたりすると入力スピードがとてつもなく速くなるため、パソコン側が上手く認識できないことがあります。
そのため、ウェイトはデリートキーで削除するのではなく、最低でも100msずつくらいに減らして様子を見ると良いと思います。
マクロを編集して完成させたら、右にある「マウスに保存したマクロ」の欄の保存したい場所を選択し、「→」ボタンを押すと、完成したマクロに名前を付けて保存することができます。※「M-DUX30」はマウス本体にマクロを保存することができます。
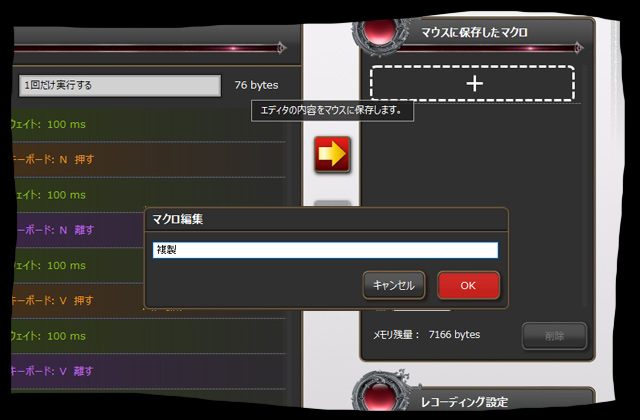
保存を終えたら右上の「×」でマクロ設定画面を閉じ、再度、ボタン設定画面に移行します。
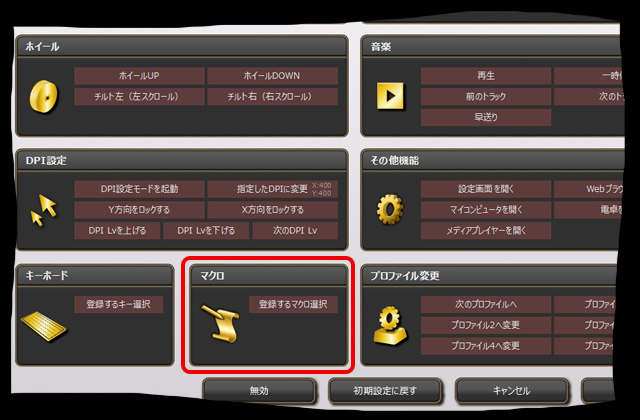
あとは「マクロ」の「登録するマクロ選択」を押すと、マウスに保存したマクロの名前の一覧が表示されますので、ボタンに当てはめたいマクロを選び、「OK」、「登録する」を押せば完了です。
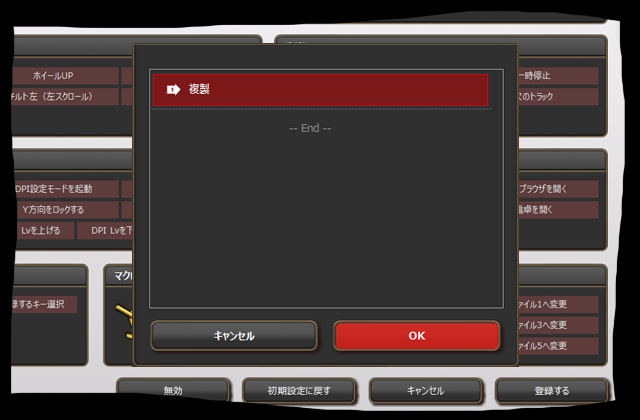
このマクロの登録方法はあくまで「M-DUX30」のものですが、多くのゲーミングマウスの設定画面にはレコーディング機能や要素の編集機能がついていますし、保存したマクロの割当ては同じような流れで行えるはずです。
アマゾンなどでゲーミングマウスを見てみると、マクロの割当てが可能なボタンのことを「プログラム可能なボタン」と表現していることも多いですが、プログラミングの専門知識等は一切必要なく、簡単に設定できることが分かっていただけたと思います。
仕事に使えそうなゲーミングマウス紹介
ゲーミングマウスはだいたい4千~1万円くらいのものが多いです。
僕の使っているクソダサドラゴンマウスは3800円程度(現在価格)で、この金額にしては結構使いやすいのですが、設定画面が英語か中国語しか選べない点は買ってから気づいたデメリットです。
アマゾンなどで買いたいマウスが決まったら、一度、「機種名 設定画面」でグーグル検索をして、設定画面の画像を確認してみたほうが良いと思います。
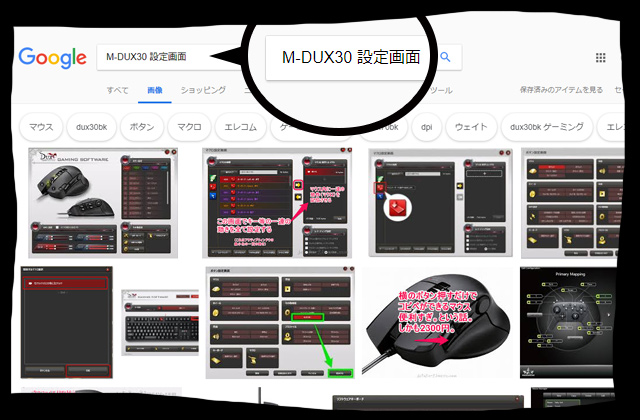
…ただそれもちょっと面倒なので、設定画面が使いやすく、会社でも使えそうなデザインで、価格もリーズナブルなオススメのゲーミングマウスをご紹介しようと思います。
注意
紹介するマウスのボタン数の表記は、クリック・ホイール等のボタンも全て合わせた合計です。また、デザイン・使いやすさに関する評価は僕個人の感想であり、価格はこの記事を書いている時点での最安値です。
プロファイル数はハードウェアマクロのプロファイル数を記載しています。今回おすすめしているマウスは全てハードウェアマクロに対応しています。
ハードウェアマクロとソフトウェアマクロの違い
ハードウェアマクロとは、マウスの本体側に設定を保存できるタイプのマクロのことです。これにより、別のパソコンにマウスを接続しても設定なしでそのままマクロが使用できます。(新しくマクロを登録する際は設定用のソフトが必要です)
ハードウェアマクロ非対応のソフトウェアマクロの場合は、マクロを動かすためのソフトが必要になりますので、別のパソコンで使用する場合はそのパソコンに、ソフトのインストールが必要になります。
ELECOM M-DUX30
| メーカー | ELECOM(エレコム) |
|---|---|
| 接続 | 有線 |
| デザインの地味さ | ◎ |
| 設定画面の使いやすさ | ◎ |
| プロファイル数 | 5 |
| ボタン数 | 10ボタン |
| 価格 | 1500円程度 |
先程、設定方法を紹介していたやつです。これは何と言っても価格が安すぎます。1500円程度(現在価格)ですからね。まずは家のパソコンのマウスをゲーミングマウスにして試してみるのにうってつけだと思います。
「M-DUX30」のボタン数は10ボタンですが、このボタン数で物足りないという人には「M-DUX50」がオススメです。
「M-DUX50」はサイドのボタンが分割され、ボタン数が14ボタンになったマウスです。「M-DUX30」と同じシリーズなので設定画面は先程説明した画面とほぼ同じものになります。
「M-DUX50」も価格は安く、2300円程度(現在価格)なので初めてのゲーミングマウスにはちょうどよいはずです。(ただ、コードは赤いのでちょっと目立つかもしれません)
さらに物足りない人には21ボタンの「M-DUX70」もありますが…
このゴツさは流石に職場向きではないため、おすすめしません。
また、この「M-DUX70」のみハードウェアマクロ非対応なので注意してください。
Logicool G300s
| メーカー | Logicool(ロジクール) |
|---|---|
| 接続 | 有線 |
| デザインの地味さ | ○ |
| 設定画面の使いやすさ | ☆ |
| プロファイル数 | 3 |
| ボタン数 | 9ボタン |
| 価格 | 1700円程度 |
信頼できるロジクールのゲーミングマウスです。実はこれの旧型機は僕が初めて買ったゲーミングマウスです(ボタン配置は全く同じ)。サイドにボタンはありませんが、シンプルで使いやすい形状になっています。
僕はこのマウスでやり方を覚えたと言っても過言ではないくらい、ロジクールの設定画面は分かりやすいので、初心者にはおすすめです。価格もロジクールとは思えないほど安く、1700円程度(現在価格)となります。
また、ロジクールのゲーミングマウスの多くは、ハードウェアマクロ(オンボードメモリ)に対応していますが、ソフトウェアマクロ(自動ゲーム検出)との切り替えも可能です。(ソフトウェアマクロにするとプロファイル数の上限が増えるようです)
ハードウェアマクロとして使用したい場合は、「オンボードメモリ」に切り替えて使用すると良いでしょう。
Logicool G600t
| メーカー | Logicool(ロジクール) |
|---|---|
| 接続 | 有線 |
| デザインの地味さ | ☆ |
| 設定画面の使いやすさ | ☆ |
| プロファイル数 | 3 |
| ボタン数 | 20ボタン |
| 価格 | 5000円程度 |
ロジクールの使いやすい設定画面をそのままに、ボタン数も20ボタンあるという万能なゲーミングマウスです。(薬指部分もクリックできます)
しかも、本体の形状は普通のマウス感があり、色がつくのは側面のボタンの番号くらいなので地味さも問題無いと思います。
僕も今のクソダサマウスが壊れたらこのマウスを買おうと思っているくらいです。ただ、先程紹介した2つのよりも値段が高いですので注意してください。(ゲーミングマウスとしては安いほうですが)
サイドには12ボタンあり、僕のクソダサマウスと同じような作りになっています。つまり、ボタンの行ごとに傾斜がついているため、それぞれのボタンの位置が親指の感覚で把握できます。
また、ボタン郡の中心には突起がついているので、親指のホームポジションも感覚のみで確認できるため、使い勝手の良さは間違いないでしょう。
…とは言っても、マウスは自分の手にフィットするかよく分からないものです。結局、買ってみないと分からないものでもありますので、使いこなせるか分からないゲーミングマウスに、いきなり5000円を出すのは抵抗がある…という方にはおすすめしません。
まずは安くて使いやすい「M-DUX30」あたりから試してみると良いと思います。
Redragon M901
| メーカー | Redragon(レッドドラゴン) |
|---|---|
| 接続 | 有線 |
| デザインの地味さ | × |
| 設定画面の使いやすさ | × |
| プロファイル数 | 5 |
| ボタン数 | 18ボタン |
| 価格 | 3800円程度 |
…蛇足ですが、僕のクソダサドラゴンマウスも紹介します。
クソダサとは言うものの、機能的には全く問題なく、人間工学に基づいた形状で手にフィットするため、使用感は素晴らしいです。
ただ、設定画面は結構しょぼく、英語でちょっと見にくいですので、ゲーミングマウス初心者にはおすすめできません。(設定方法はほとんど同じなので分かるけど)
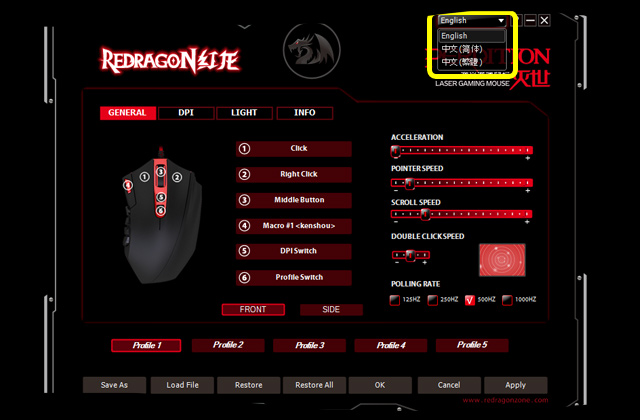
ドラゴンのマークも光って目立つので、これを職場で使っていたらレッドドラゴンというあだ名を影でつけられる可能性だってあります。
僕は家で仕事をしているのでデザイン性は無視できますし、設定画面も頑張ればなんとかなりますし、ボタン数の割にはコスパが良いということで使っているだけです。
安ければ良いというわけでもありませんので、ゲーミングマウスを選ぶ際はよく詳細を確認してから買うようにしましょう。
…気がつけば紹介したのは全て有線のマウスになりましたね。僕は電池が少なくなってきたときのワイヤレスマウスの動作が凄く嫌いなので、このような結果になってしまいましたが、ワイヤレスのゲーミングマウスも探せば出てきます。
ここで紹介したマウスは結構厳選したマウス達ですが、他にも様々な種類がありますので、自分で探すのも楽しいかもしれませんね。
自分にあったゲーミングマウスを見つけて、複雑なマクロを指先一つで操り、仕事効率を格段にアップさせましょう!
それでは、また。
〈 ﹏´ ›› ∋ )≪ サメーーー
























